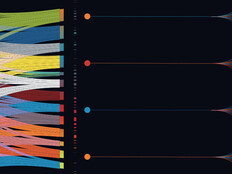Going Green with Windows 7 and Server 2008 R2
Microsoft has continued work that it started in Vista to reduce power consumption in Windows 7 and Server 2008 R2. The following is a look at the key advances in power management and how to calculate the real savings for your business.
Fewer System Services and Improved ACPI Support
The Windows 7 development team focused on reducing idle power consumption; for example, when a PC is not using a substantial amount of processing power, resulting in fewer background services. Instead, scheduled tasks are used where possible, which is largely thanks to the improved task scheduler introduced in Windows Vista. In turn, these changes reduce power consumption and have the additional benefit of improving security by limiting the operating system’s attack surface.
System services in Windows 7 and Server 2008 R2 can be set to manual and triggered to start as required. While individual services may not need much processing power, when you add them together, shaving off a few percentage points can make a significant difference. You can query if any triggers are configured for a given service using SC.EXE from the command line: SC QTRIGGERINFO .
Available triggers, which can be viewed in detail by typing SC TRIGGERINFO, include: connection of a device; when a computer leaves or joins a domain; and probably most useful, to start or stop a service on a custom event. Triggers can also be created programmatically.
Windows 7 and Server 2008 R2 both include improved support for the Advanced Configuration and Power Interface (ACPI) standard. ACPI P-states can be controlled for individual processors for very granular control of processor power consumption (proprietary versions include Intel’s SpeedStep or AMD’s PowerNow! and Cool'n'Quiet). Both operating systems are also able to support ACPI 3.0 dependency objects without first requiring an update to the hardware’s BIOS, allowing performance state controls to be applied to logical processor cores individually.
Core Parking, Intelligent Timer Tick and Timer Coalescing
Core parking consolidates all processing operations to the minimum number of possible processor cores, according to their recent utilization, and suspends idle cores to save power. Windows 7 and Server 2008 R2 enable core parking on systems where multiple CPU sockets are available or hyper threading is turned on. Core parking also helps improve performance by ensuring that processor workloads (threads) are not moved from one physical CPU to another or from one physical core to a logical core unnecessarily.
Intelligent timer tick distribution is designed to prevent the system’s timer interrupt from waking idle processor cores that are in a low power state condition. Timer coalescing allows applications and device drivers to specify a “tolerable delay” value so that Windows can calculate a point at which timers for multiple processes can be allowed to expire simultaneously, reducing the frequency at which application processors must be activated.
Optimizing Power Settings and Generating Reports
As in previous versions of Windows, you should make sure that notebook and desktop computers are configured to use the default “balanced” power plan. Notebook users can choose the “power saver” plan to increase battery life. Manufacturers often include additional power plans on notebooks to get the best possible battery life for the given hardware. You may need to do a little experimentation to see whether these make any significant difference over Microsoft’s default plans.
The POWERCFG command line tool, which first appeared in Windows Vista, has been expanded to include the ability to generate power efficiency diagnostic reports (see Figure 1).To create a report, open a command line with elevated privileges and type the following command: POWERCFG –ENERGY –OUTPUT C:\ENERGYREPORT.HTML
The report will show any hardware that may be preventing Windows from implementing maximum power efficiency and a number of other issues that could affect energy efficiency or cause problems with sleep and hibernate functions.
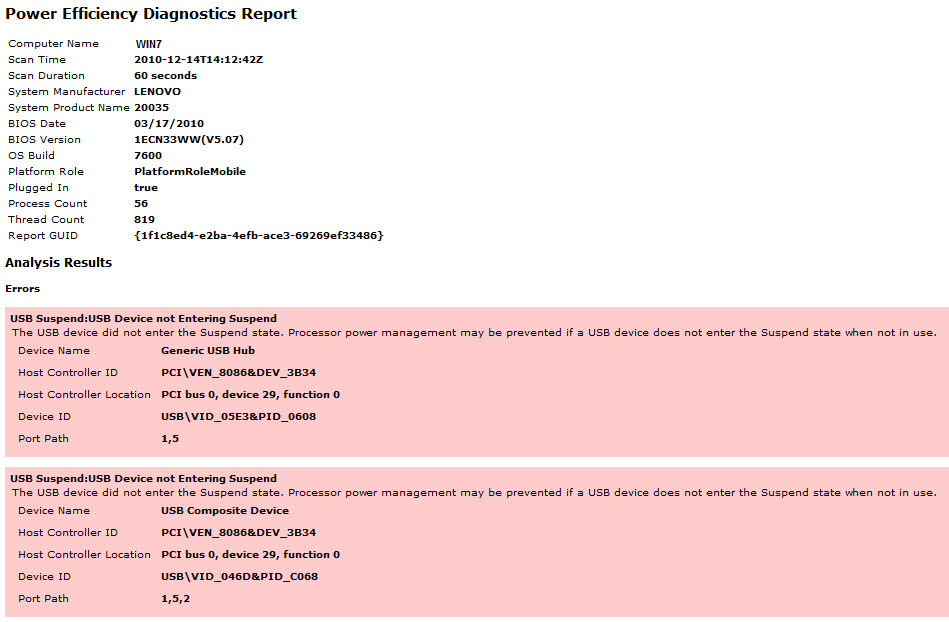 Figure 1: A Power Efficiency Diagnostic Report
Figure 1: A Power Efficiency Diagnostic Report
Power plans can be created or customized to further optimize power efficiencies. You may decide to power down the hard disk more frequently or switch off the display at a shorter interval. It’s also wise to make sure that screensavers are set to blank mode on server computers, or at the very least don’t use 3D or 2D animations.
Remember that a display often accounts for more than 40 percent of the entire energy consumption of a system. When procuring notebooks or LCD monitors, consider displays that use LED technology. An LED-powered backlight generally uses three times less power than more traditional TFT-LCD panels.
Configure Power Plans using Group Policy
Power plans can be managed using standard Group Policy; or, if you have Windows 2008 R2 licensed on your network, Group Policy Preferences can be used to control power settings in Vista and Windows 7. Controlling power plans using preferences gives system administrators more flexibility, with the ability to use advanced targeting and give users the option to override settings if required (see Figure 2).
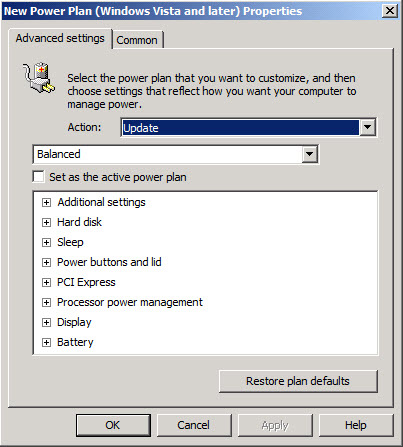
Figure 2: Group Policy Preferences Power Plan
Server Consolidation
Unless you’ve been living on another planet for the past few years, you’ll no doubt have heard of server virtualization. What you may not be aware of is that the past two versions of Windows Server include a free virtualization hypervisor that allows modern hardware to run several instances of Windows Server on one physical device. This allows organizations not only to save on hardware costs, but also increase power efficiency by utilizing more computing cycles on any given CPU.
While you’ll still need to purchase a license to run a virtualized instance of Windows Server, the overall savings can justify the additional outlay. Windows Server 2008 R2 brings various improvements to Hyper-V, including improved performance that allows a virtualized OS to access the hardware at speeds almost identical to the host OS.
Energy Calculators
The Microsoft Assessment and Planning (MAP) toolkit includes a power savings calculator that creates a Power Savings Proposal report after performing an inventory of the machines on your network (see Figure 3). Information includes the potential annual savings and reduction in CO2 emissions when upgrading from Windows XP to Vista or Windows 7. It also provides recommendations for consolidating physical servers to Hyper-V and projected energy savings. MAP can be downloaded free from Microsoft’s website.
| Energy and Environment Factor | Potential Annual Savings |
|---|---|
| Energy | 8,652.24 kWh |
| Energy cost | $842.69 |
| CO2 emissions reduced | 6.68 tons |
Figure 3: Sample MAP Power Savings Proposal report