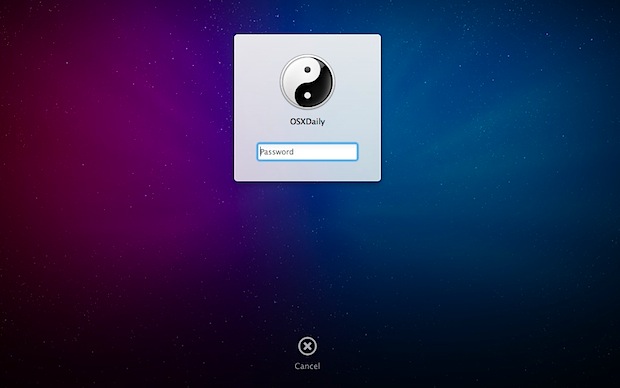Mac IT Admin Tips: Display User Agreement Policy Before Login
If you’re working to raise IT security awareness within your company, the best time to get the user is before they have the chance to get into any trouble. The login screen is a prime piece of real estate for messaging, as there’s nothing else on screen to distract the user’s attention. Use it to your advantage.
OS X Daily has a quick and straight-forward guide for popping up a custom user agreement policy in Mac OS X Lion. Try it, and let us know how it works for you in your organization.
How to Create & Set a Login User Agreement in Mac OS X for OS X 10.7 or later:
Open TextEdit and create an RTF containing the user agreement login message, save this file named as “PolicyBanner” and be sure the extension is .rtf or .rtfd
From the Finder, hit Command+Shift+G to bring up the “Go To Folder” window and enter the following path:
/Library/Security/Copy the previously created PolicyBanner.rtf to the /Library/Security/ folder
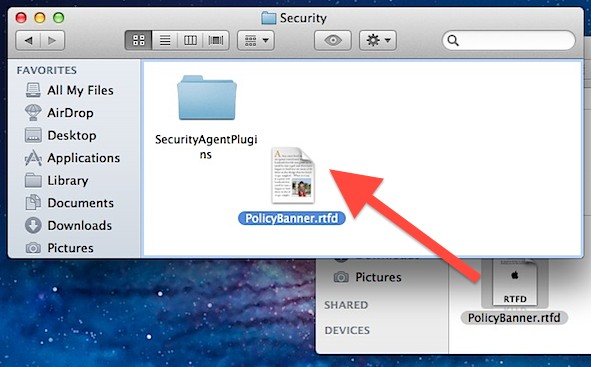
Authenticate the file transfer by entering the administrators password
Note: /Library/ is different than the user ~/Library/, with the former being systemwide and the latter being user-specific.
To confirm the policy banner is active, log out and log back into the Mac. The user agreement will pop up before the standard login screen, and must be accepted before a user can login to the Mac.
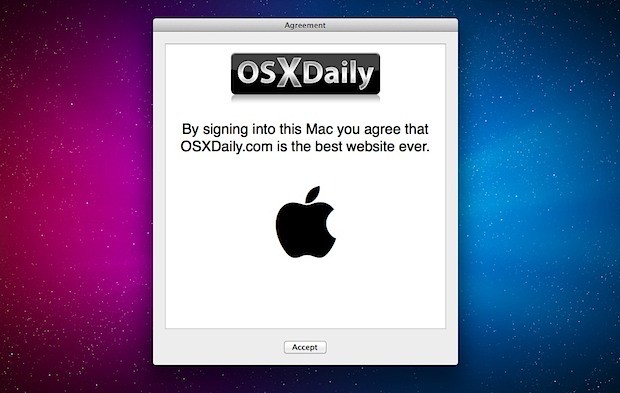
Clicking “Accept” will return the standard login screen:
Read more about Mac IT admin tips on the OS X Daily blog.