Customize Office 2010 and Slipstream Service Pack 1
Microsoft released Service Pack 1 for the Office 2010 suite in June 2011, so now is probably a good time to update an existing installation point or think about creating a custom installation for deploying Office faster on your network. Even with a relatively small number of users, walking from desk to desk with media in hand to manually deploy Office can be a time-consuming task. By using free tools from Microsoft, it’s easy to create a custom deployment to suit your organization’s needs.
Deploying Office 2010 from the Network
Before customizing Office 2010, you need to create a network installation point. Copy the Office 2010 files from the media to a network share, secured with read-only access for domain users. If you’ve downloaded the Office 2010 executable, you’ll need to extract the files from the command line by running the .EXE with the /EXTRACT:[PATH] switch, where [PATH] should indicate the folder in which to place the extracted files. For example: /EXTRACT:C:\OFFICE2010.
Slipstream Service Pack 1
If you didn’t create your network installation point using media that has the latest service pack already integrated, you can add the service pack files to the Updates folder of your network installation point. Once the network installation has been updated, any time you run SETUP.EXE, the latest patched version of Office will be installed. This process is known as “slipstreaming.”
Download Service Pack 1 and extract the contents to a folder (in this example Office2010SP1), by running the downloaded executable with the /EXTRACT command line switch:
C:\OFFICESUITE2010SP1-KB2460049-X86-FULLFILE-EN-US.EXE /EXTRACT:C:\OFFICE2010SP1
Enter administrative credentials in the UAC prompt and accept the service pack license agreement. Once the files have been extracted, move the contents of Office2010SP1 to the Updates folder in your Office network installation point.
Office Customization Tool
There are several different methods for customizing Office, the most important of which are using the Office Customization Tool (OCT) to create a Windows Installer patch file (.MSP), or modifying CONFIG.XML on the installation point. To use the Office Customization Tool, you’ll need to have a volume license edition of Office. To start OCT, run SETUP.EXE from your network installation point with the /ADMIN switch.
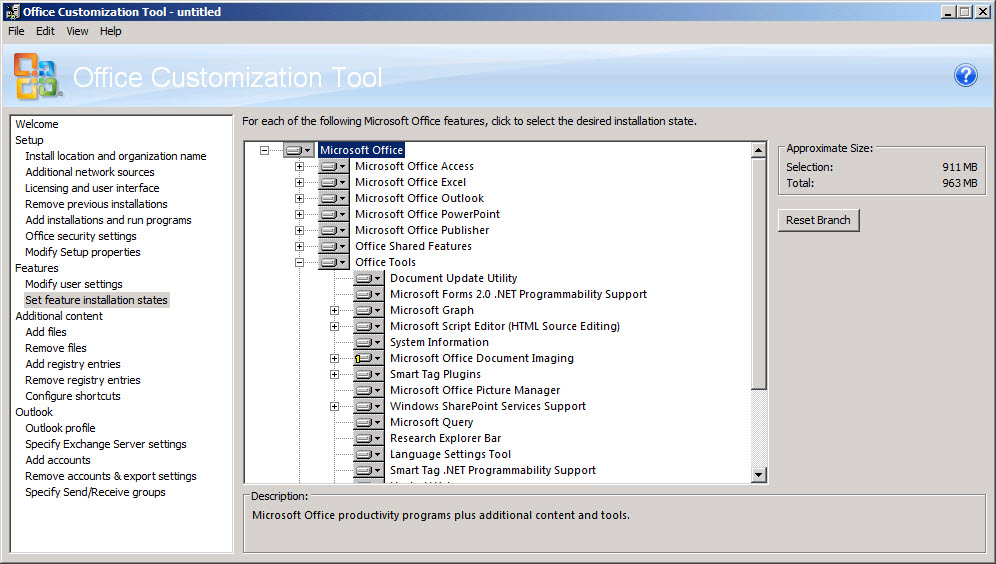
Figure 1 – Modifying the Office feature set using the Office Customization Tool (OCT)
Rather than being taken to the usual setup dialog, the Office Customization Tool starts, allowing you to create a new customization or open an existing .MSP file. As you can see in Figure 1, there’s a wealth of settings that can be customized. The most useful include controlling which features are installed, adding license key information and suppressing the user interface during installation for a silent install. Once you’ve configured all the desired settings, select Save from the File menu and name the file CUSTOM.MSP. The .MSP file should be placed in the Updates folder on your network installation point, and it will be automatically detected when you run SETUP.EXE.
Customizing Office the Old-Fashioned Way
As not all companies will have a volume license agreement with Microsoft, let’s look at how to edit the CONFIG.XML file, which can be used to configure both volume license and retail editions of Office. When you run SETUP.EXE to install Office, either for the first time or as part of a maintenance operation, the installer looks for CONFIG.XML in the setup directory or in the core product folder, such as ProPlus.WW for the Professional Plus SKU (or ProPlusr.WW for the retail version). The configuration elements in CONFIG.XML are processed sequentially, and can be in any order with the exception that the configuration element must appear first.
Note: Everything that can be customized using OCT is also configurable via CONFIG.XML, plus some extra settings that can’t be modified in OCT. CONFIG.XML settings take precedence if both an .MSP and CONFIG.XML file are present.
In the following example, the configuration element indicates that the installation of the Professional Plus SKU with a silent install. For example, there are no dialog boxes presented to the user during the install process:
Note: A PID Key (product license key) must always be specified in CONFIG.XML to perform a Silent or Basic UI install using the PIDKEY element:
The ARP element controls how Office appears in the Programs Control Panel applet. You can prevent users from modifying an Office installation or add information such as technical support contacts. The following configuration makes the Change option unavailable for Office in the Control Panel:
A complete reference to the options in CONFIG.XML can be found online at Microsoft’s TechNet.
Company and user details can be added as follows:
The OptionState element determines which Office applications and features are installed. It’s unlikely that you’ll need to deploy every available feature in Office; and the fewer components installed, the easier it will be to maintain Office and support end users. The following command prevents Excel from being installed:
A complete list of Option IDs can be found online at Microsoft’s TechNet. The STATE variable can also be set to:
- LOCAL – install the component
- ADVERTISE – create a shortcut to the component but install only on first use
The final CONFIG.XML file looks like this, installing just Word, Excel and Outlook along with shared features:
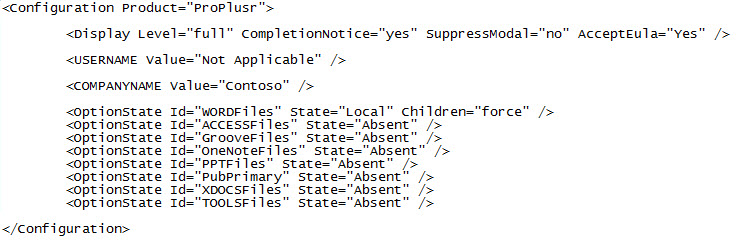
Figure 2 – An example of a CONFIG.XML file
Activating Office 2010
Office 2010 must be activated to ensure that each copy of the software deployed is genuine. Microsoft recommends that you use the same method, as used for your Windows 7 or Vista clients, to activate volume license editions of Office. That usually means that if you have 50 or more desktops, the Key Management Service (KMS) should be used for activation. KMS is a local server licensed to activate Windows or Office without each client needing to contact Microsoft directly. Otherwise, consider using a Multiple Activation Key (MAK) so that Office can be activated using Microsoft’s own servers.








