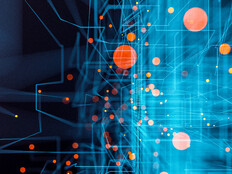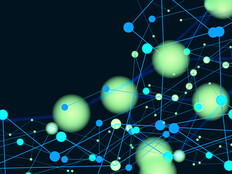Boost Network Performance: Windows 7 QOS
Microsoft Windows 7 and Server 2008 R2 have introduced a new feature, URL QOS-based traffic management, to the network stack that lets system administrators prioritize traffic based on URLs
In earlier Windows versions, quality of service on outbound IP packets could be managed only by IP address and port number. Whether destined for the local subnet or a network located across a wide area network, QOS-enabled routers work in conjunction with Windows to prioritize and/or throttle traffic.
Managing Network Traffic
Windows 7 and Vista support two different forms of QOS. Policy-based QOS prioritizes and throttles network traffic based on static parameters set by a sysadmin. Applications that are particularly sensitive to network latency, such as streaming video and Voice over IP, rely on QOS to reserve the bandwidth required for smooth operation when networks are heavily congested.
Quality Windows Audio/Video Experience (qWAVE) is an adaptive QOS technology that was introduced in Vista and Server 2008. qWAVE detects changes in available bandwidth, checks to see if the network infrastructure supports QOS and manages prioritization as appropriate. qWAVE is implemented through an application programming interface (API) that can be accessed by developers.
QOS Packet Tagging
To take advantage of QOS in Windows, your network routers and switches should support Differentiated Services Code Points (DSCP), which are values (0-63) tagged in IPv4 and IPv6 packet headers — using the Type of Service (TOS) field and Traffic Class octet in IPv4 and IPv6 respectively — that determine the priority assigned to outbound traffic.
Although only enterprise-class routers and switches support DSCP directly, many consumer-grade wireless routers include Wireless Multimedia (WMM) — a requirement for devices that are 802.11n Wi-Fi Certified, such as D-Link’s Xtreme N Gigabit Router wireless router — that works in conjunction with DSCP values.
WMM has four access categories: background, best effort, video and voice. These are used to assign priority to traffic on wireless networks. WMM access categories are mapped to DSCP values as shown in the table. Windows automatically adds packets with DSCP values to the appropriate WMM access category; packets not assigned to a specific category are automatically tagged as “best effort.”
Mapping WMM Access Categories to DSCP Marks
| WMM Access Categories |
DSCP Marks |
|
Background (BG) |
8-23 |
|
Best effort (BE) |
0-7 and 24-31 |
|
Video (VI) |
32-47 |
|
Voice (VO) |
48-63 |
Configuring QOS Policy
There are some Windows applications (such as Office Live Communicator 2007 and Windows Media Center) that set their own DSCP values on outbound IP packets when streaming TV to an external device. But policy-based QOS allows sysadmins to set DSCP values for programs that don’t support DSCP natively or to override DSCP values set by an application. DSCP values are usually determined by the sending application, but Windows and DSCP/WMM-aware devices can also modify these values.
In this example, we’ll configure local computer policy to mark outbound packets for an application as high priority. You should note that policy-based QOS can also be set in Group Policy (for configuring multiple computers in a domain environment) and can be configured under Computer or User settings.
First Log in to Windows 7 as an administrator. Then:
- Type MMC into the Search programs and files box on the Start menu and press Enter.
- In the MMC console window, press CTRL+M to add a snap-in.
- In the Add or Remote Snap-ins window, select Group Policy Object Editor under Available snap-ins and click Add.
- In the Select Group Policy Object dialog, leave the default setting of Local Computer and click Finish.
- Click OK to close the Add or Remote Snap-ins window.
- In the left pane of the MMC console window, expand Local Computer > Computer Configuration > Windows Settings. Right click Policy-based QoS and select Create new policy from the menu.
- In the policy-based QOS windows, give the new policy a name, set the DSCP value to 63 and click Next.
- Now you can apply the policy to an application or server URL. Select Only applications with this executable name, type the name of the application to which you want the policy to apply and click Next.
- It’s also possible to further restrict the policy by defining source and destination IP addresses. For simplicity, leave the default selections for any source and destination IP addresses and click Next.
- Select TCP and UDP from the Select the protocol this QoS policy applies to menu and click Finish. You’ll now see the new policy in the console window.
- Now restart Windows 7.

Figure 1

Figure 2

Figure 3
Additional Configuration Tips
To implement bi-directional QOS, you must apply appropriate policy to both server and clients. For example, to set bi-directional QOS on streaming media from a web server, QOS policy must be configured for outbound traffic on the web server and all clients that will connect to the server.
Although enabled by default, you should ensure that the QOS Packet Scheduler is bound to network adapters. This setting can be found by right clicking the adapter in the Network and Sharing Center, and selecting Properties from the menu.

Figure 4
If you’re configuring QOS for wired Ethernet adapters, you also need to make sure that tagging is enabled, which can be found by clicking Configure in the Properties dialog for the adapter. The name for the setting might vary for manufacturers — for instance: QoS Packet Tagging or Priority & VLAN. In most cases, Wi-Fi-certified network cards shouldn’t need any special configuration to enable WMM.

Figure 5
When configuring QOS in the MMC console, right click Policy-based QoS in the left pane and select Advanced QoS Settings from the menu. This will allow you to access settings for limited control of inbound traffic and give your the ability to override DSCP values set by applications.

Figure 6
Take Advantage of QOS
Managing network traffic is often considered the reserve of high-end enterprise routers and switches, but even with consumer-grade Wi-Fi adapters and routers, small organizations can take advantage of basic QOS with WMM. Windows policy-based QOS is especially useful for networks with congested WAN links.
Windows QOS provides sysadmins with an easy way to implement basic controls on overloaded networks, helping ensure that applications that are sensitive to network congestion, such as VoIP and other line-of-business resources, can be prioritized. URL QOS-based traffic management in Windows 7 makes configuration even easier and ensures that important intranet resources can be accessed in a timely manner, no matter what else might be happening on the network.