Windows 10 Backup and Restore Tools: How to Use File History, OneDrive and More
With ransomware attacks dominating the headlines, the need for safe and reliable data backups is more evident than ever.
All businesses fear losing their data — or access to their data. In a worst-case scenario, that could temporarily shut down a business and lead to customer and revenue losses, and even the company closing permanently. Data should regularly be backed up to multiple locations, including at least one that is physically separated from the others, such as the cloud.
Thankfully, users of Microsoft’s Windows 10 platform have several options for keeping their data regularly backed up. Microsoft has retained the same essential backup utility found in Windows 8, known as File History. It remains an easy-to-use tool that the average user can quickly master.
Windows 10 also uses another utility that allows users to back up the entire operating system and settings, though IT administrators likely will want to manage it or help users with it.
And users have the option of backing up their files to Microsoft’s OneDrive cloud storage service. Hundreds of millions of users regularly use the service to back up their files (as of August 2017, Microsoft counted 115 million OneDrive customers, including 85 percent of the Fortune 500).
Here is a primer on the various Windows 10 backup options for your business.
SIGN UP: Get more news from the BizTech newsletter in your inbox every two weeks!
What Is File History in Windows 10?
Just as in Windows 8 (and 8.1), the main backup utility in Windows 10 is known as File History and it functions in largely the same way. However, the user interface is slightly different.
File History allows users to make regular, scheduled copies of personal files on their PC and store it on an external drive. “That still exists in Windows 10 and it does exactly the same thing as it did in Windows 8.1,” says Russell Smith, a technology consultant and trainer specializing in management and security of Microsoft server and client technologies. “So, you can basically connect it to a network drive or a USB drive and have it make up a backup copy of your files as often as you like.”
Smith, who is a Microsoft Certified Systems Engineer with more than 15 years of experience (and is a BizTech contributor), notes that File History is “specifically designed to be easy to use,” both in terms of setting up the utility and restoring files.
If users set File History to back up to a USB drive, they must connect the USB drive on a regular basis. If users forget one day, he says, Windows will warn users that their files have not been backed up that day. Users can choose to ignore that at their peril. If users are backing up to a mapped network drive that is not available, File History will instead back up to the local disk. When the USB drive or network drive becomes available, File History will back up to those drives.
How to Turn on File History in Windows 10
File History is designed to help users back up their key files. As such, by default, the tool backs up the main file folders for users, including Desktop, Documents, Downloads, Music, Pictures, Videos and some elements of the AppData folder, Smith says. Users can decide which folders they want to back up and bring in folders from other parts of their PC to back up.
The process for setting up File History is straightforward. First, users will open the Start Menu and click on Settings, and then select Update & Security and click on the Backup section, Smith says.
At that point, users will see an option for Back Up Using File History. Below that is an option to Add A Drive. Users will then click on the + symbol to see a list of any external hard drives that are connected to their PC and can pick the one they want.
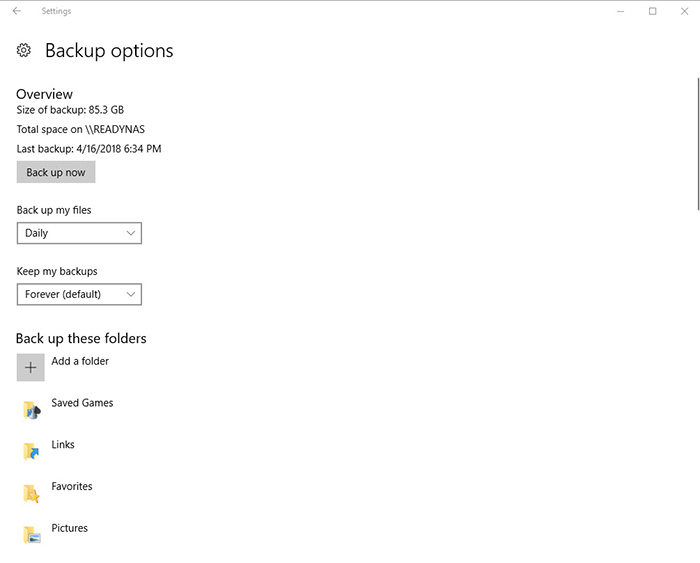
When users go back to the Backup section, the Add A Drive option will have changed to Automatically Back Up My Files, and this option is selected by default. That will allow backups to take place at periodic intervals. By default, File History creates backups of files once an hour, but users can set their own individual preferences, which range from every 10 minutes to only once per day. Users can also tell File History how long to keep backups (the default option is forever).
Restoring files that have been backed up is fairly straightforward. Users can simply click on the Start Menu in the Windows 10 taskbar and type File History into the Search bar, Smith notes.
From there, users will see an option called “Restore Your Files With File History.” When users select this, they will open a new window that shows the folders that are backed up onto their external drives, Smith says. Users can also scroll backward and forward through time to see all of their recent backups at different points in time.
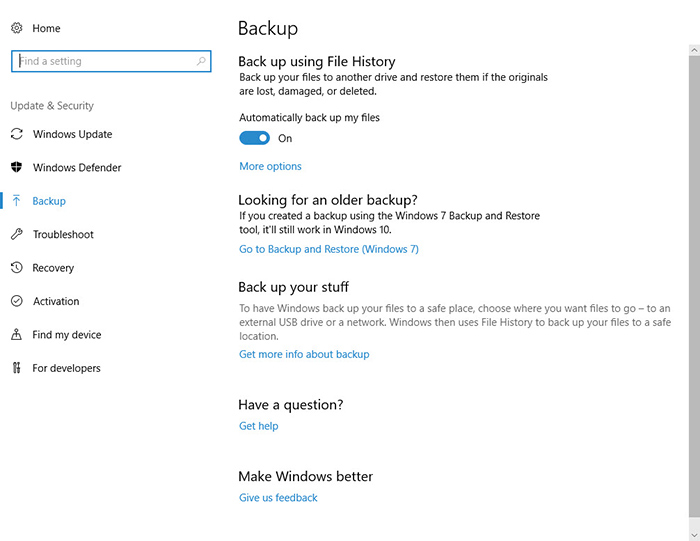
Smith advises users against backing up files locally. He says they should use a network drive or the cloud. However, he says, IT leaders at organizations should bear in mind that many users will not do so. “If you are an organization, then you need to enforce that somehow,” he says. “It’s all well to tell users, ‘You must use OneDrive.’ That doesn’t stop users from saving things to the local C Drive.”
Smith says IT admins can set group policies that stop users from saving to their local drives. “It is possible to enforce it using group policy,” he says. “Most organizations just rely on users sticking to what’s written in IT policy.”
Can Windows 10 Make System Image Backups?
In addition to allowing users to back up files using File History, Windows 10 allows users to back up their entire operating system, as well as all of their programs, files and settings. This option, which was available in the Backup and Recovery tool in Windows 7, creates a full system image backup. In Windows 10, Smith notes, the operating system even notes that it is a Windows 7 feature.
As Smith notes, to use the system image backup feature, users will need to access the Backup and Restore (Windows 7) option from their Control Panel. Users will then click on Create a System Image and choose where to store the backup, either on an external hard drive, DVD or a network drive location. Then users will select which drives to back up. Users will then be told to create a system repair disc that they can use to start a PC and then restore the image backup.
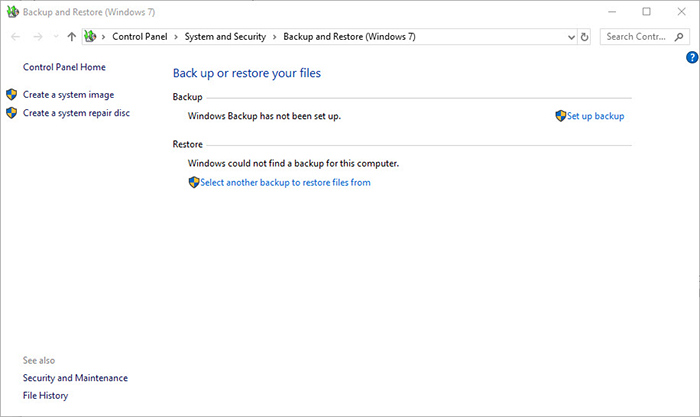
Windows 10’s system image backup feature is great in case a hard drive fails completely, but is “not really user-friendly,” Smith says, and is “not designed for people who don’t know what they’re doing.” It should therefore be left to IT or systems administrators to perform, he recommends, since the average user is not capable of reinstalling their operating system from scratch.
Users will need a larger drive than normal backups. At a minimum, Smith says, system image backups require 20 gigabytes of storage space on an external drive.
How to Set Up Your OneDrive Backup Solution
A third backup option is in the public cloud, using Microsoft’s OneDrive cloud storage service. Users can take advantage of OneDrive to store and sync their files in the public cloud. Microsoft offers several plans, ranging from 5 gigabytes to a monthly plan with 50 gigabytes of storage space and an annual plan with a terabyte of storage.
Although OneDrive isn’t a backup in the traditional sense, files users put in OneDrive folders are then automatically uploaded to Microsoft’s Azure cloud. The service allows users to access them on any device logged into their OneDrive account.
It is useful to keep files backed up in multiple locations so that if one fails or gets destroyed, users can still get access to their data. Using the cloud as a backup ensures the redundancy of data and increases the chances that users can save and restore critical files.









