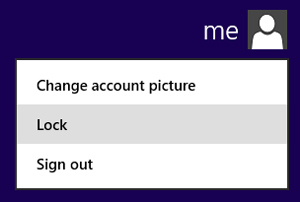Tips and Tricks for Navigating the New Windows 8 User Interface
The new Windows 8 user interface (UI) can seem intimidating at first glance, especially for desktop and notebook users who don't have touch screens. But a little education can go a long way toward alleviating fears.
Here are a few tips that can quickly get you up to speed so you can maintain your productivity when you upgrade to (or are migrated to) the new operating system.
1. Windows 7’s Keyboard Shortcuts Haven’t Gone Away
Thankfully, many of the keyboard shortcuts used by Windows 7 still work in Windows 8. For example, pressing the Windows key + R still brings up the Run dialog box, so you can type the name of the program you want to run. Pressing the Windows key + E still opens Windows Explorer, allowing you to browse the fixed and removable drives on your system. And pressing the Windows key + F still lets you search.
2. Dealing with Changes in Search
In Windows 7, if you want to search for documents, presentations or email messages, you can press the Windows key + F and type what you’re searching for in the search box. In Windows 8, when you press this keyboard shortcut, the Start screen is displayed, with a Search bar on the right:
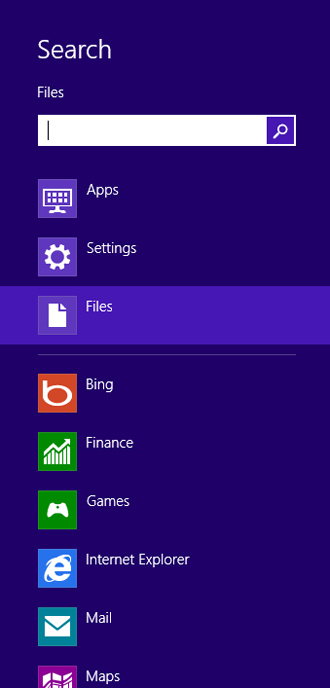
This new Search bar (technically called the Search “charm,” but it looks like a bar to me) lets you specify what you're looking for: files, apps, settings or other items, such as web pages or emails.
This takes some getting used to, but the nice thing is that you can type your search string first, and then use the up and down arrow keys to move through the different search items until you find what you're looking for.
Or you can use different keyboard shortcuts to set the focus on specific types of search items, such as these:
- Windows key + Q sets the search focus on Apps
- Windows key + W sets the search focus on Settings
- Windows key + F sets the search focus on Files
Some of the other types of search items are really cool. For example, here's what I got when I searched for "notepad.exe" and clicked the Bing item:
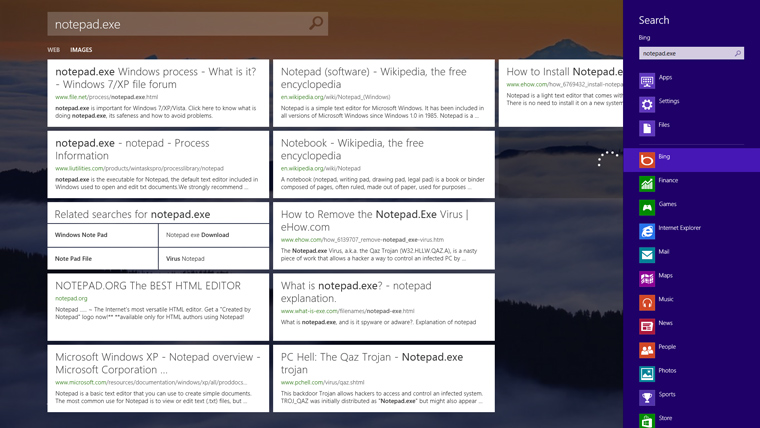
3. Run Programs the Easy Way
If you want to open Microsoft Paint in Windows 7, for example, you typically press the Windows key + R and type "mspaint" and then press Enter. This same procedure will work on Windows 8, but if the Start screen is currently displayed, there's an even easier way to do this: simply type "paint" and press Enter.
This type-to-run feature of the Start screen can be powerful, once you get used to it. The feature works when you type anything while you’re on the Start screen; it automatically opens the Search bar, with the focus set on Apps.
4. Switch Between the Start Screen and the Desktop
If you don't like the new Start screen, you can always switch back to the traditional Windows desktop by pressing the Windows key on your keyboard.
You can quickly switch back to the Start screen by pressing the Windows key again. On a nontablet computer, I find this a lot easier than moving the mouse pointer into the bottom left or top right corner of the screen and then left-clicking.
Remember: The Windows key is your friend.
5. Quickly Access Commonly Used Tools
On either the Start screen or the desktop, move the mouse pointer to the bottom left corner of the screen and then right-click. A menu will be displayed that lets you quickly access some commonly used tools, as shown here:
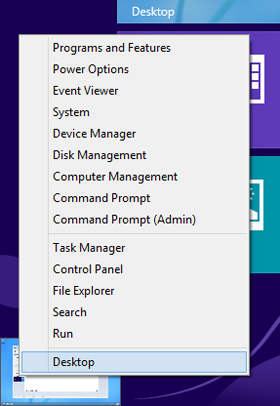
You can also bring this menu up at any time by pressing the Windows key + X.
6. Customize Your Environment
Need to customize the settings of your PC or desktop environment? Just press the Windows key + I to open the Settings bar (okay, it's the Settings charm) on the right side of your screen. The bottom portion of the bar looks like this:
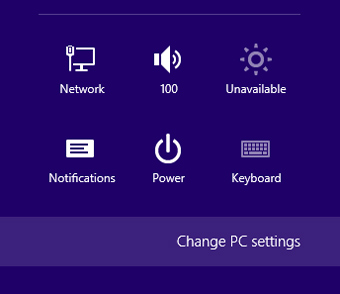
If you click Change PC Settings, a new PC settings screen will appear, letting you personalize your Start screen, create users, configure notifications, modify search settings, and more:
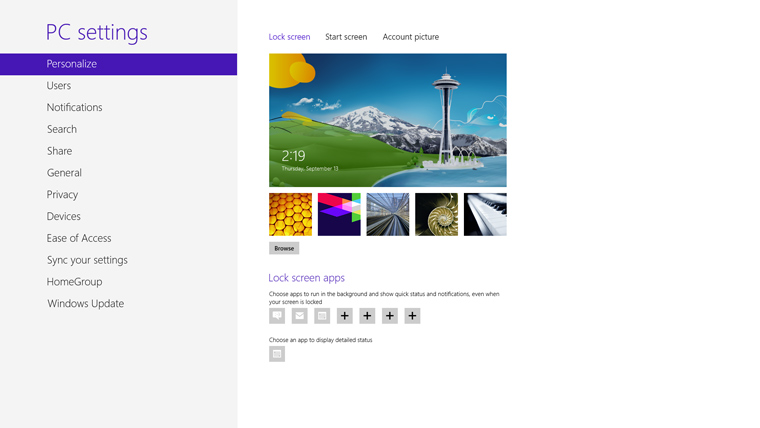
7. Putting the Magic of Charms to Good Use
Okay, let's call it the Search charm instead of the Search bar. Are there other charms? Sure. Just press the Windows key + C (that's "C" for "charm," of course) and you'll see the different charms in a black bar on the right side of your screen:

We've already seen what the Search charm is for, but what about the other charms? Basically, they are used when you have installed Windows Store apps on your computer. For example:
- Share: Lets you share content from your app or with people or services
- Settings: Lets you configure preferences for your app
- Devices: Lets you connect to devices to send content or print from your app
- Start: Returns you to the Start screen
8. Lock Your Computer
Need to step away from your computer? Click on your user name or account picture at the top right of your Start screen and click Lock: