Prep for Office 2010 with Migration Planning Manager
Even if you’re not planning to upgrade to Office 2010 right away, you can improve security and reclaim up to 75 percent of disk space on file servers by converting old Office binary file formats to the new Office Open XML standard.
Moving a business to the latest version of Microsoft’s Office Suite might seem like a fairly simple proposition, but considering the possible compatibility issues that could arise when opening files — such as formatting issues and support for specific features or for running macros created in earlier versions of the software — it might not be as easy as expected.
Upgrading to Office 2010
Microsoft’s Office Migration Planning Manager (OMPM) 2010 consists of a few simple tools that can help IT staff prepare for any potential compatibility issues by scanning current Office files, either on network shares or local machines, and flagging any issues that might need to be addressed before the upgrade.
Also included is a tool to convert older Office file formats to the new Office Open XML (OOXML) standard that first appeared in Office 2007. While Office 2010 can open files in the old binary formats, consider converting files to OOXML to improve security. For example, the files can be easily parsed for vulnerabilities and use up to 75 percent less space on your file servers.
(Related: See our guide on the differences between Microsoft Office 365 and Microsoft BPOS.)
OOXML files are also less prone to corruption than their binary counterparts because they are structured to store additional components (such as images and other inserted elements) in separate files. Even if you’re not planning to use the latest version of Office, you can standardize on OOXML by downloading and installing the Office Compatibility Pack so that users can work with OOXML in versions of the suite starting from Office 2000 through to 2003.
Downloading and Installing OMPM
Before getting started with OMPM, designate a workstation that will run the OMPM tools and database. While Windows XP (SP3) and Vista are officially supported, everything should run fine in Windows 7. The OMPM tools can be downloaded free from Microsoft’s website.
Running OMPM takes a number of prerequisites. OMPM works with full or Express editions of SQL Server, starting with SQL Server 2005. If a version higher than 2005 is used, the Microsoft SQL Server 2005 Backward Compatibility Components must be installed.
All versions of SQL Server also require Microsoft SQLXML, which can be downloaded using the previous link for the Microsoft SQL Server 2008 Feature Pack. If Office 2010 is not installed on the machine where you intend to run OMPM, you’ll need to install the Access 2010 runtime.
Finally, if you want to convert files from older binary formats to the new XML standard, you’ll need to install the Office Compatibility Pack on the OMPM workstation.
Once all the prerequisites are in place, run the MigrationPlanningManager.exe program and extract the files to a convenient location on the workstation.
Running the OMPM File Scanner
The scanner tool can either be run from the OMPM workstation against network shares or distributed to run scans on local devices. For simplicity’s sake, run the tool against a network share from the OMPM workstation. The scanner tool (offscan.exe) is located in the OMPM Scan folder and is configured by opening the offscan.ini file in Notepad.
To run a simple scan, the only configuration that needs to change in offscan.ini is [FoldersToScan]. In this example, the following line is added in the [FoldersToScan] section to scan a mapped drive containing my Office files:
FOLDER=Z:\OFFICE
You can add as many lines to the config file as necessary to include multiple scan locations. There are many other parameters that can be configured if required. All are annotated with examples in the config file. Once you’re done, close and save offscan.ini.
Open a command prompt in the OMPM Scan folder directory and run offscan.exe. If you want to run offscan.exe more than once, you’ll also need to increment the RunID value in the [Run] section of offscan.ini. The logs generated by offscan are located by default in C:\OMPM\SCANDATA, but the log file directory can be changed in offscan.ini if required.
Importing the Logs into the OMPM Database
First, you’ll need to create a new OMPM database. Open a command prompt in the OMPM Database folder and run the following command, where COMPUTERNAME is the name of the computer where SQL is running and SQLINSTANCE is the database instance created when SQL Server was installed. A new database called ompm will be created.
CREATEDB.BAT COMPUTERNAME\SQLINSTANCE OMPM
Next, import the logs generated from the scan into the database. In the same command prompt window run the following command, replacing COMPUTERNAME and SQLINSTANCE with the necessary values. This command imports logs from the default scandata folder.
IMPORTSCANS.BAT COMPUTERNAME\SQLINSTANCE OMPM C:\OMPM\SCANDATA
Generating Reports
Now that the logs have been imported into the OMPM database, use Access to connect to the database and generate a report. Double click ompm.accdr in the OMPM Report folder. On the welcome screen, enter the database name in the COMPUTERNAME\SQLINSTANCE format, ompm as the database name and click Connect. Once a successful connection to the database has been made, you’ll see a connected message next to the Connect button. Now click Office 2010 Compatibility under Open OMPM Reports.
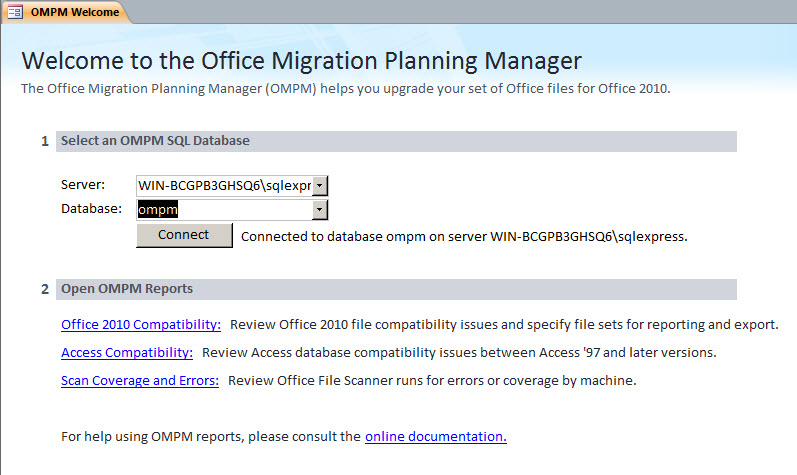
You can now examine and manage any identified compatibility issues on the Office 2010 Compatibility tab.

Converting files to Open XML format
The Office File Converter (ofc.exe) in the OMPM Tools folder automatically converts files from binary formats native to Office 2003 and earlier to XML formats used by Office 2007 and later. To configure the tool, edit the ofc.ini configuration file in the Tools folder and specify where the files you want to convert are located in the [FoldersToConvert] section of the file. Run ofc.exe from the command line and the converted files will be created inside a new folder called converted in the directory where files were specified for conversion. This behavior can be modified in the ofc.ini file.
Other Useful ToolsM
Office 2010 Compatibility Inspector can be used to check whether macros in documents created with Office 97 and later will work in Office 2010. The tool adds comments in the code if a potential issue is found and generates a summary report. Office 2010 must be installed on the same machine as the tool, which is essentially an add-in for Excel, PowerPoint and Word 2010. It can optionally be integrated with Visual Studio.
The Office Environment Assessment Tool can be used to scan your current environment to check for deployed add-ins and report on any potential compatibility issues with Office 2010.








