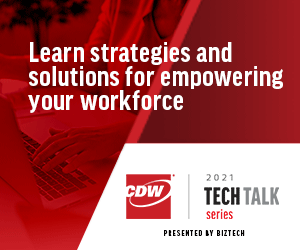A personal storage table, or PST, is a proprietary file format built by Microsoft to store copies of messages, calendar events and other items within the company’s software platforms. PST files are often used to store archived items. Here’s how to import PST files to Office 365.
1. Generate the Azure SAS URL
Sign in to the Office 365 Security & Compliance Center. Navigate to Information Governance > Import and click on Import PST Files. Click on New Import Job, type the import job’s name and click Next. Choose the Upload Your Data option and click Next. On the Import Data fly-out page, click the Show Network Upload SAS URL, then click Copy to Clipboard. Do not exit this page.
2. Upload the PST Files
To upload the PST files, run the following AzCopy command: AzCopy.exe /Source:“PST FILES LOCATION” /Dest:“SAS URL” /V:“LOG LOCATION” /Y. Make sure to specify the correct values after each switch except for the /Y switch. You’ll see the file upload progress summary on the screen. At this point, you must wait for the upload operation to finish.
REGISTER: Learn more about enhancing your workers' experience in the weekly CDW Tech Talk series. Click the banner below to register.
3. Create and Apply the PST Mapping File
Download the mapping file template and edit the values according to your requirements. Back on the Import Data fly-out page, check the I’m Done Uploading My Files and I Have Access to the Mapping File boxes and click Next. Click Select Mapping File, browse for the file and click Validate. After validating the file, click Save, then click Close. You’ve now created the import job.
4. Import the PST Files
Back on the Import PST Files page, when the job status indicates that analysis has completed, click the Ready to Import to Office 365 link. Next, click Import to Office 365. To import all PST data, click No, I Want to Import Everything and click Next. Finally, click Import Data, then click Close and wait for the import job to finish. The duration depends on the amount of PST data to import.