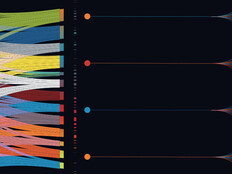What's the Word on Virtualization?
To Defrag or Not to Defrag?
One of the golden rules of thick client maintenance and optimization has been to defragment the hard drive for improved performance. Defragmentation on a traditional OS disk, like Windows, rearranges the data so that it is more contiguous and compacts it to prevent further fragmentation of the data. But is this practice still valuable in a virtual guest OS?
Cormac Hogan, senior technical marketing manager for storage at VMware, thinks defragmenting in the virtual environment is not only passé, but also disadvantageous from a performance perspective. He demonstrates this by outlining a few hypothetical scenarios on the VMware blog.
Thin Provisioned VMs: If you defragment a Thin Provisioned VM, as file blocks are moved around, the TP VMDK bloats up, consuming much more disk space.
Linked Clone VMs (vCloud Director, View): In the case of a VM running off of a linked clone, the defragmenter bloats up the linked clone redo logs.
Replicated VMs (Site Recovery Manager, vSphere Replicator): If your VM was being replicated, and you defragmented the VM on the protected site, it could well cause a lot of data to be sent over the WAN to the replicated site
Snapshot'ed VMs: This is a similar use case to Linked Clones. Any VMs running off of a snapshot which ran a defrag would cause the snapshot to inflate considerably, depending on how many blocks were moved during the defrag operation.
Read more about the positives and negatives of defragmenting in a VM in Hogan’s post on the VMware blog.
Not All Idle Sessions Get Terminated in vSphere
Smart and efficient session management is an essential part of keeping a vSphere environment speedy and functional. If you allow the sessions to pile up in your VMs, you can anticipate issues with scaling up your virtual servers.
VMware’s vSphere is supposed to help in that regard, by automatically terminating any session after 30 minutes. However, by observing two exceptional cases, Steve Jin of the DoubleCloud blog found that the autokill for these sessions doesn’t always happen.
By default, an idle session is terminated by vSphere server after 30 minutes. The team found that it’s not totally true. They use several types of sessions for different purposes. Two of the sessions remain live even after the 30 minute default while others are gone.
The initial question we asked ourselves was, “What are the differences between the two from other sessions?” Because all the sessions use the same username, it’s not easy to tell which is which, making it hard to track the logic behind the two ever-lasting sessions. A little more discussion with the team uncovered that there are two sessions that are different from all others in that they call the waitForUpdate() method for pushing changes from the server to the client.
In the push mode, the server thread gets into a corresponding function/method call. It cannot return unless there are new changes per the PropertyFilter object which specifies monitoring points. It’s a reasonable argument that the server should know of inactivity of 30 minutes or more and terminate the session, but in reality, I guess the server side thread may not be able to count time because it’s still within the method call.
Read more about session management in vSphere in Steve’s post on DoubleCloud.
Give Users a Native Windows Experience in XenClient
For many people, the Windows OS user interface is like the welcome mat to the computing world: It’s familiar, friendly and inviting. But leveraging the manageability and flexibility of XenClient can mean leaving all of those familiar surroundings behind.
What if there were a solution that allowed you to couple XenClient with the familiar user interface of the Windows OS? This could make the prospect of using XenClient less daunting for users who particularly IT-inclined.
Manu Chauhan offers a few options for those enterprises looking to hide or bypass the XenClient admin OS from their users. Here’s an example of one solution:
The Power Controls VM and Host feature allows the user to shut down the entire device when they shut down their VM. To access this feature:
- Go into the Citrix Receiver for XenClient
- Select ‘Details’ for the VM whose properties you are trying to modify
- Select ‘Power’ on the left side of the dialogue box
- Select ‘Edit’ on the bottom right of the dialogue box
- Select ‘Power Controls VM and Host’ (see figure below).
- Select ‘Save’ on the bottom right of the dialogue box
Learn more about hiding the XenClient OS from users in Chauhan’s post on the Citrix Blog.
Virtualization Does Not Equal the Cloud
Cloud computing and virtualization have become buzzwords that many mistakenly lump together. They might be birds of a feather, in that both technologies allow for scalability and flexibility in IT, but there are distinct functional differences that get glossed over when people equate the two.
Writing for Cloud Tweaks, Charles Buck points out what is obvious to those in IT who live and breathe cloud computing and virtualization, but less obvious to those who are just now getting up to speed on the technologies.
Virtualization is a systems admin and data management tool that has many technical uses; most of which have nothing to do with the cloud. The technology allows enterprises to use a single piece of physical hardware to perform the work of many. Multiple operating system instances running on one hardware device are far more economical than a single piece of hardware for every server task. Still, there is no direct link to the cloud from pure virtualization.
Cloud computing, on the other hand, is access through the Internet to business applications running in a non-local environment. Cloud computing can certainly take advantage of virtualization, but cloud computing can be (and has been) accomplished without the use of virtualization.
Do your part to help spread the knowledge that virtualization and cloud computing are two completely different animals.
Read more about the difference between the cloud and virtualization in Buck’s post on CloudTweaks.
VMware Announces Partnerships with Samsung, Symantec
Client virtualization just scored a big win with the announcement that VMware will be working with Samsung to deliver virtual desktops on Samsung’s mobile devices. Data Center Knowledge reports that the partnership will marry VMware View, VMware Horizon Mobile and Samsung devices to allow for “dual persona” devices that employees can use to access both corporate and personal data.
“Working with Samsung, a leading provider of Android smart devices, our goal is to help IT organizations retain control and security of corporate data and applications while enabling end users to utilize their own wireless devices,” said Parag Patel, vice president of Global Strategic Alliances at VMware.
In addition to the Samsung partnership, VMware is expanding its relationship with Symantec to offer a compelling cloud solution. Data Center Knowledge reports that the partnership will see integration between vCloud Director 1.5, VMware View, vSphere 5, Symantec Endpoint protection and the Altiris Client Management Suite.
“Through our expanded partnership with Symantec, we can deliver desktop-as-a-service solutions for enterprise organizations and service providers that offer the security, management and compliance customers require — all baked directly into a virtual desktop infrastructure and accessible to end users regardless of device or location,” said Christopher Young, vice president and general manager of End-User Computing at VMware.
For more on VMware’s partnerships with Samsung and Symantec, read the full story on Data Center Knowledge.
VIB: What Does It Mean?
Acronyms become so common that sometimes people forget what they mean and how they came about. VIB, which stands for vSphere installation bundle, could certainly fall under that category of acronyms that people use without knowing the IT behind the letters.
Kyle Gleed of VMware found himself in this position, so he rounded up the necessary information and explains all there is to explain about the VIB in a post for the VMware vSphere blog.
VIB stands for vSphere Installation Bundle. At a conceptual level a VIB is somewhat similar to a tarball or ZIP archive in that it is a collection of files packaged into a single archive to facilitate distribution. If we look under the covers we will find that a VIB is comprised of three parts:
- A file archive
- An XML descriptor file
- A signature file
The file archive, also referred to as the VIB payload, contains the files that make up the VIB. When a VIB is added to an ESXi image, the files in the VIB payload will be installed on the host. When a VIB is removed from an ESXi image these files are removed.
The XML descriptor file describes the contents of the VIB. Included with the description is important information about the requirements for installing the VIB, to include any dependencies, any compatibility issues, and whether the VIB can be installed without rebooting.
The signature file is an electronic signature used to verify the level of trust associated with the VIB. The acceptance level not only helps protect the integrity of the VIB, but it also identifies who created it.
Read more about VIBs in Gleed’s post on the VMware blog.
6 Tips for Managing Virtual Storage
Storage performs some very common but necessary functions. From a simplistic standpoint, we need storage to store and retrieve data in our computing environments. But can we assume that virtual storage works the same way as physical storage? In a word, no.
Virtual environments offer scale and flexibility, but they also come with different requirements and maintenance needs.
Rick Cook highlights six practical tips for managing virtual storage in this article from BizTech.
To learn more about great must-read business IT content, check out our list of 50 Must-Read IT Blogs.