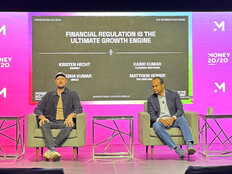Hands On: Backup and Restore in Windows Server 2008
There’s some good news for IT managers deploying Windows Server 2008: Backup and Restore has been reworked in this edition to leverage the Volume Shadow Copy Service (VSS) and block-level transfers for faster backups, and it also integrates with recovery tools for simplified restoration of files and the operating system.
Windows Server 2008 disposes of the aging NTBACKUP utility and introduces Windows Server Backup, an optional feature that can be installed through Server Manager. As in Vista’s Complete PC Backup, Microsoft’s virtual hard drive (VHD) format is used to create file-based images of disk volumes. Before I address how to work with the new software, it’s important to note that several important features of NTBACKUP have been dropped from Windows Server Backup.
Windows Server Backup — Need to Know
The software is primarily designed for disk-to-disk use; tape drives are not supported. While disk-to-disk backup promises a simple, reliable and affordable solution, the lack of portability for offsite backups could be an inconvenience with some hardware. Even though bays for removable drives are becoming more common in low-end servers, removable hard drives are expensive compared with tape. Limited support for writable DVD is provided (no recovery operations for individual files, folders or application data are allowed), along with external USB drives.
Much like Complete PC Backup in Vista, you can’t back up individual files and folders, only complete volumes. Another NTBACKUP feature, the verify option, is available only when the backup destination is removable media, so you can’t always run consistency checks. While it’s possible to set the backup destination to a mapped drive or NTFS mount point, it’s no longer possible to back up a network drive, or local drives that are not formatted with NTFS. Backups of the system volume contain everything necessary to restore a working server, but if you want to back up just the system state, you’ll need to use the command line.
The situation looks a little better in the recovery area, with the added ability to select individual files and folders using the GUI or the command line. The Windows Recovery Environment can be used in combination with backups to restore files and folders or entire volumes and perform bare-metal restores.
Application Support and VSS
Software that supports the Volume Shadow Copy Service can be registered with Windows Server Backup via a VSS writer, but the ability to make an online backup of Exchange is no longer available. The lack of support for Exchange seems a little off the mark, considering it’s unlikely anyone wants to make offline database backups regularly. Microsoft’s Exchange team promises a VSS plug-in for Windows Server Backup sometime in the future. They also say that Windows Small Business Server 2008 will include support for backing up Exchange.
Windows Server Backup offers two types of backup: VSS copy and VSS full. VSS copy, which is the default and recommended option, preserves application logs (if they exist) on selected volumes without updating files’ archive bits. Archive bits are file attributes used to mark files as backed up. This lets Windows Server Backup work in parallel with third-party software that’s used to back up applications such as Exchange, without interfering with incremental or differential backup schedules that such applications support.
In contrast, VSS full backups truncate application transaction logs and update the archive bit of all backed-up files. While there’s no option to select an incremental backup in the GUI, if you use a volume that contains a previous backup, only changes made since the last backup will be saved, giving ultra-fast performance.
Creating a Scheduled Backup
Regardless of the limited functionality, it’s worth knowing how to perform basic tasks with the built-in software. Log on to Server 2008 using an account with local administrator privileges:
- From the command prompt run servermanagercmd.exe -install Backup-Features.
- When the backup features have finished installing, open Windows Server Backup from Administrative Tools on the Start menu.
- In the Actions pane on the right, click Backup Schedule.
- Click Next on the Getting Started dialog. Choose Full Server on the Select backup configuration screen. Click Next to continue.
- On the Specify backup time screen, leave the default option of once a day at 21:00 selected and click Next.
- On the Select destination disk screen, I’ve selected my external drive (E:\) (Figure 1). To select an internal disk, click Show All Available Disks. Click Next to continue.
- At this point you’ll be warned that the destination disk will be dedicated to backup (to facilitate moving the disk offsite) and formatted and hidden from Windows Explorer (to ensure integrity). Click Yes to continue.
- You should note the disk’s label from the Label destination disk dialog, and write it on the disk enclosure, if it’s external or removable, so it can be easily identified in the future. Click Next and then Finish on the confirmation screen. The Backup Schedule Wizard will then format the disk and you will be presented with a summary screen, telling you when the first backup is scheduled to run. Click Close to continue.
- You should now see information about the backup you’ve just created in the Windows Server Backup console under Status (Next Backup) and Scheduled Backup. To run the scheduled job ahead of time, click Backup Once in the Actions pane, in Backup options leave the default settings, click Next and then Backup on the confirmation screen.

Figure 1
If you have multiple disks available for use with Windows Server Backup, the Backup Schedule Wizard lets you specify more than one backup destination. When a scheduled backup runs, a disk will be chosen randomly, if more than one configured destination disk is connected. Therefore, you should make sure that only the required disk is connected before the scheduled start time.
System State Backups
The system state is included in our full backup, but what if we want to run a quick system state backup without the overhead of the entire system volume? The Windows Server Backup console doesn’t provide for this, but we can perform this task from the command line:
- Since our destination disk has been dedicated to backup tasks by Windows Server Backup and hidden from Windows Explorer, we’ll have to determine the volume’s name using the following command:
wbadmin get versions
Backup time: 04/07/2008 06:25
Backup target: Fixed Disk labeled WIN-XRG 2008_07_03 14:38 DISK_01(\\?\Volume{e01f7065-48ff-11dd-83fb-000c29d73f77})
Version identifier: 07/04/2008-05:25
Can Recover: Volume(s), File(s), Application(s), Bare Metal Recovery, System State
- The disk’s label should match what you wrote down when preparing the disk for scheduled backup. The volume name then needs to be specified, to back up the system state as shown below:
wbadmin start systemstatebackup -backupTarget:\\?\Volume{e01f7065-48ff-11dd-83fb-000c29d73f77}
Restoring Files
Restoring files can be done from the command line using wbadmin or from the Windows Server Backup console. Let’s use the console to restore a file:
- Open the Windows Server Backup console from Administrative Tools on the Start menu.
- Click Recover in the Actions pane on the right.
- Leave This server selected and click Next on the Getting started screen.
- On the Select backup date dialog, select the date and time of the backup you want to use for the restore operation and click Next (Figure 2).
- Leave the default option of Files and folders selected on the Select recovery type dialog and click Next.
- Expand the disk’s label under Available items, highlight the files you want to restore in the right pane and click Next (Figure 3).
- On the Select recover options dialog, leave the default options selected to restore the files to the original location. Click Next to continue.
- Review the confirmation screen and click Recover. Once the restore is completed, click Close on the Recover progress dialog.

Figure 2

Figure 3
Using WinRE to Restore a Server
In the event of a disaster, backups made by Windows Server can be used in conjunction with the Windows Recovery Environment (WinRE) to get your server back up and running with a minimum of fuss. Boot your server into WinRE from the Windows Server 2008 media or from the hard disk if WinRE’s preinstalled:
- Select your language, regional preferences and click Next.
- Click Repair your computer on the Install Windows dialog.
- On the System Recovery Options dialog, select the operating system to repair and click Next.
- Click Windows Complete PC Restore on the System Recovery Options screen. This will erase files and restore the system volume.
- Click Next to use the most recent backup on the Restore your entire computer from a backup dialog (Figure 4).
- Check Format and repartition disks on the Choose how to restore backup screen. The disk that contains the backup will be automatically excluded from this operation. If you have any additional volumes in the backup, an option to Only restore system disks is given to exclude the extra volumes from the restore process (Figure 5). Click Next to continue.
- Review the final dialog and click Finish.

Figure 4

Figure 5
From the System Recovery Options window, it’s also possible to launch a command prompt and use wbadmin. In WinRE, wbadmin offers more flexible recovery options than the Windows Complete PC Restore wizard. wbadmin start recovery is for restoring individual volumes, applications or files/folders. wbadmin start sysrecovery is for running a complete PC restore. To run a complete PC restore from the command prompt:
- Issue the following command lines:
wbadmin get disks
wbadmin get versions -backupTarget:d:
In this case I can use the drive letter as indicated by the wbadmin get disks command, as it’s not hidden in WinRE.
- Run wbadmin get versions –backupTarget:d: to list the backups stored on the target volume. There are two backups to choose from (Figure 6).
- Run a restore from the latest backup, using the version identifier from the output of the wbadmin get versions command:
wbadmin start sysrecovery -version:07/04/2008-06:14 -backupTarget:d:
- Follow the prompts to complete the restore operation.

Figure 6
IT Takeaway: Backup and Restore in Windows Server 2008
The restore features in Windows Server Backup are appealing, but let down by inflexible backup options and lack of support for Exchange Server and tape drives. Windows Server Backup might be useful in scenarios where disk-to-disk is used as the primary backup method. However, all but the most basic removable and disk-to-disk backup systems feature their own management and backup software, or are compatible with popular applications such as Symantec’s Backup Exec. Whatever your backup strategy, it’s likely that Windows Server Backup won’t provide for all your needs. That might change in the future when support for Exchange is added.
Russell Smith is an independent consultant based in the United Kingdom who specializes in Microsoft systems management.