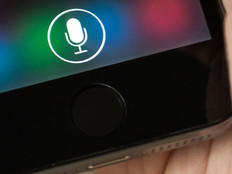6 Steps to Keeping Outside Workers Up and Running
Wireless has firmly established itself as an essential technology for business users. Just about every new notebook has a wireless modem, and most hotels and airports are now equipped with public access points. With so many employees using wireless notebooks and devices, how can your support staff respond when users can’t connect?
One challenge unique to troubleshooting wireless access is that users who want to connect are initially offline. In most cases, your help-desk staff will be flying blind when fielding these calls. Because they can’t touch or see what’s going on, they are forced to rely on the end user to be their eyes and ears. This is why having a structured approach is so critical. Here are six pain-free steps to help get your remote users online.
Educate first-time users. When supporting any user with an unfamiliar technology, a little training goes a long way. If a user is completely new to wireless, take a minute to explain a few basic concepts.
One analogy I often use is the cordless phone: The wireless computer needs to connect to the outside world, just like the phone does. For the cordless phone to do that, it needs to communicate with a base station that is physically wired to the outside world. Our base station for this purpose is the wireless access point. Once associated, the computer is ready to talk to the world beyond the base station. This not only conveys the basics of wireless communication, but it also corrects a common misconception that the wireless connection itself is the Internet.
Once the basics are out of the way, explain that wireless computers can connect to various wireless networks (unlike cordless phones). Throw in a brief explanation of encryption and, in just 60 seconds, the user now understands the fundamental requirements of wireless communication.
Start with status. Most wireless chip sets come with helpful utilities that will display the operating state of the client machine without a lot of digging. Many times, if a user simply locates and launches their Wi-Fi utility from the system tray, they can find this information on the first screen that appears, which will inform them of the hardware radio status, the software radio status, and association and signal strength (if applicable). Checking the system tray is often the first and last step in wireless troubleshooting because support might entail little more than pointing out a simple mistake — like a radio being turned off.
Determine access requirements. If a user is able to survey available networks but is unable to connect to a given access point, try to glean as much information about the target access point as possible. First, is it an ad hoc or infrastructure network? Normally, there are distinctive icons for each type of network, which will mean little to the end user, so be sure and ask for a description. Also, if a padlock is present, that’s an immediate red flag that security information from the provider is needed to connect. And though many hotels leave this information in plain sight in the room, many users will overlook it.
Launch an Internet browser. If the user is able to negotiate a connection with the wireless access point but nothing beyond that, make sure they have launched their Internet browser. Many hotels and public hot spots require the end user to accept a terms-of-service agreement before granting them Internet access, and this usually must be done through a browser. With the advent of virtual private networks and other Internet applications, fewer users go directly into their browsers after obtaining an Internet connection.
If a user gets a weak signal or has an inconsistent connection, this is probably directly related to their physical proximity to the access point. If the user can figure out where the access point is located, ask them to move closer, if possible. If they do not know where it is located, have them pull up their wireless status screen and move their notebook while watching the signal-strength indicator. Bear in mind that wireless behaves like any line-of-sight communication: A user attempting to connect to an access point three rooms away will have much better luck if the walls are made of lumber and drywall instead of concrete. Even moving around a small area such as an airport terminal or a hotel room can make a big difference in a wireless signal’s strength and consistency.
For VPN users, consider a DIY solution. Because home users have the advantage of physical access to their entire network, think outside the box when supporting them. Unless they are piggybacking on the next-door neighbor’s network, the majority of users with Wi-Fi networks at home also have routers. And where there is a router, there is usually an Ethernet port. This means that, in a pinch, the user should be able to establish a VPN connection over the Ethernet, which would allow help-desk staff to connect to their machine and configure their wireless for them. This is exponentially easier than walking users through the motions over the phone. It’s also a consideration for older hotels that offer both wired and wireless connectivity.
When all else fails, dig deeper. Sometimes users have software loaded that interferes with connectivity. Internet service providers have become more zealous with their connection-software suites, which may include antispyware and firewall utilities. This type of software can limit or deny communication altogether. Have the user scan the system tray or task manager for running applications and jettison whatever sounds suspect or anything that you do not recognize.
Your own wireless software and settings can also work against you. For example, some adapter-switching applications may need to be checked to make sure that the wireless adapter is actually active and available for use. Another variable is power management: If set too aggressively for the wireless adapter, power management can leave a user with a signal so weak that it becomes difficult to connect to anything.
It’s also worthwhile to check the properties and settings of the wireless connection in the Windows Network Connections applet. It isn’t unheard of for a user to alter these settings in the course of events leading up to the call. It can be very difficult to provide support when the user has made an uneducated attempt to go it alone and has invested a considerable amount of time customizing multiple settings. But these situations do happen. Given a little creativity and perseverance, most problems can be hunted down and remedied.