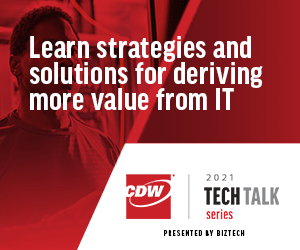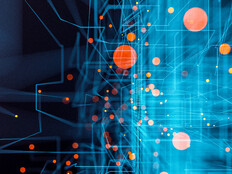When working with numerous network devices, it’s essential that they coexist cohesively. However, this is sometimes easier said than done, as diversified hardware must share information while running different software. This is where Simple Network Management Protocol comes into play. Here are some tips for getting started with SNMP on Windows Server.
Choose a Suitable Version of SNMP
SNMPv1, the original version, is based on communities, or shared passwords between the SNMP management station and a network device. It’s still the dominant SNMP version despite authentication limitations. SNMPv2 is less popular due to complex implementation. SNMPv3 gives admins a more granular approach to authentication and allows users to belong to groups with assigned access rights.
Understand Your Organization's Data Hierarchy
SNMP is a good data manager. Networks have plenty of devices and are expected to scale over time. Rigid data formatting and exchange can complicate matters. To account for this, SNMP uses a tree structure composed of management information bases that freely communicate. This approach enables managers to gather data without clogging the network with multiple requests. Device status is updated in real time, and large data transfers aren’t typically necessary.
Match Your Quick Start Method to Your OS Version
For Windows on a Windows Server, SNMP setup is fairly straightforward, yet four different pathways exist; choose the one that’s right for your operating system and server. Each will require you to navigate through Control Panel, Remote Desktop and Server Manager to complete initial configuration. Windows key and administrative tools are also integral.
Configure Ping and Firewalls Properly
To enable your agent software to recognize your network device, first ensure that your device responds to Internet Control Message Protocol ping requests, or that a selected TCP port (defined in the Detection Method and Port field) is open on the device. You must manually tell the Windows Server firewall to accept ping requests, or allow connections to ports 21, 22, 23, 25 or 80. Use Windows Firewall and Advanced Security to change inbound rules.