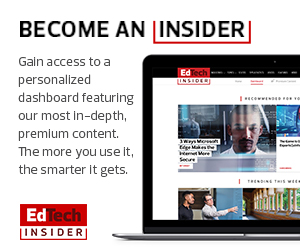2. How To Install Docker Desktop for Windows
The easiest method to install Docker is to go to docker.com, open the products menu and click on Docker Desktop. Follow the prompts to create an account and download the installer. Leave unchecked the box that asks whether to use Windows or Linux containers. Of course, it will be necessary to reboot to complete the installation. Docker will enable Microsoft Hyper-V if needed.
3. How To Run a Docker Container
To run or manage Docker containers, open a PowerShell console. Start a Nginx web server container in the background (--detach) on port 80 using the docker container run parameter: docker container run --detach -port 80:80 nginx. It will return a container ID that uniquely identifies the container. View the container status with the docker ps command. Execute a shell on the running container by replacing it with the ID that was returned: docker exec -it <CONTAINER ID> sh.
MORE FROM BIZTECH: Read how to successfully migrate to a collaboration tool.
4. Execute Commands in a Docker Container
After connecting to the container’s console, admins can execute commands as if they are on another computer. Create a file: echo "Hello World" > test.txt. View the file: cat test.txt. You also have all commands that would be available to you if you had manually installed Alpine Linux yourself. When done, type exit to leave the container.