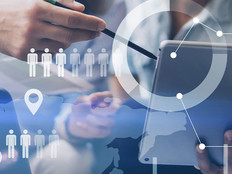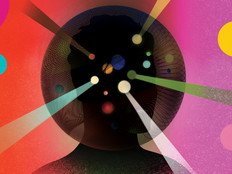The New Backup Utility Process in Windows 8.1
Released last fall, the Windows 8.1 update boasts several design improvements to both Windows itself and some of its system components, not the least of which is the included backup utility.
Favoring simplicity over more traditional methods of granular control, the Windows 8.1 backup utility is designed to back up most commonly needed files by default, relying on the user to exclude what isn’t needed. This helps to ensure that nothing is missed, a pitfall more common to older versions of Backup.
The result: a set-it-and-forget-it solution with fewer unwanted surprises. This update is perhaps the most dramatic revamp of the utility yet, making it easier than ever for users to protect against data loss. Getting started is easy.
Getting Started with Windows 8.1 Backup
Begin by dragging the Charms Bar in from the right side of the screen. Click the Settings icon, then the Control Panel link. Ensure that the current view is set to show Large Icons so all available options are visible (this setting can be adjusted with the drop-down menu next to View by:). Finally, open the File History applet to launch the utility. If this is the first time you are using File History, you may need to turn it on by clicking the Turn on button in the lower-right hand corner of the window.
You will now be able to select which drive you wish to use for File History storage. Ensure that you have an available network share (or large external hard drive) with enough capacity to accommodate your data. Once your destination is selected, the File History utility will ask if you would “like to recommend the drive to other members of your homegroup.” After choosing Yes or No, you will be returned to the parent window, where the new File History job will start.
Windows File History automatically backs up all user libraries on the machine (contacts, desktop, documents, downloads, favorites, links, music, pictures, saved games, searches and videos), as well as the user’s custom libraries and SkyDrive.
Unlike other iterations of Windows Backup, there is no way to configure File History to back up only a selection of files. In fact, the only way to really modify what File History captures is to exclude folders. This approach may be handy in certain cases — for example, to conserve disk space, some users may elect to exclude their downloads folder, because in many cases it contains one-time installers which will likely be outdated if a restoration is ever needed.
To exclude certain folders from being backed up, click the Exclude Folders link in the left margin of the main window. This will display a new window which will list any excluded folders in the top pane and enable the addition of exclusions by way of the Add button beneath it. Once clicked, simply browse to the folder you wish to exclude, then click the Select Folder button at the bottom of the screen. Repeat this process until all exclusions have been added. When you are satisfied with your exclusions, click the Save Changes button to return to the parent window.
There are a few other ways File History can be customized. By clicking the Advanced settings link in the left margin of the main window, you can choose how often to save copies of files, set the maximum cache size for your backups and set how long saved versions of your files should be kept before they are deleted. You can also clean up old versions of files, view event logs and revisit the option to recommend your File History drive to other networked users.