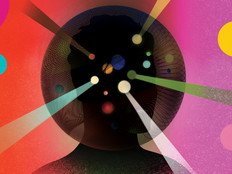8 Tips to Boost Windows 7 PC Performance
While medium to large-sized businesses typically have volume licensing agreements with software vendors, small businesses often buy their PCs through OEM channels or white box system builders. OEMs generally try to provide value-added benefits to customers, such as customized configurations and preinstalled software, but sometimes more is less when it comes to PC performance.
Here are some tips you can try to boost the performance of your Windows 7 machines (outside of installing more RAM) so your users can be more productive and less frustrated when they use their PCs to do their jobs.
1. Swap (or Upgrade) Antivirus Software
The antivirus software installed on a PC can often be one of the biggest performance bottlenecks because it hogs CPU cycles. While every antivirus manufacturer touts their product as the best, the reality is that some are better than others. Microsoft, for example, offers both free and paid versions of its products, either of which may fit the bill depending on a particular business’s security needs. Alternatively, if you want to go with an AV product preinstalled on your systems, make sure you have the latest version of the product installed. If you think your AV software may be causing performance issues, check the AV manufacturer’s website to see if there’s an upgrade.
2. Don’t Double Up
Believe it or not, some people think having two AV products installed makes systems more secure than if they had only one. The same is true of firewalls. It’s not that unusual to purchase a PC and find a third-party firewall product installed on top of the built-in Windows Firewall in Windows 7. The reality, however, is that two is not better than one when it comes to security software, and doubling up on firewalls or AV software can quickly bring a PC to its knees performance-wise. So pick the one you don’t want and uninstall it. But don’t try to disable the built-in Windows Firewall in Windows 7. You can turn it off, but don’t disable the Windows Firewall service or problems may occur.
3. Minimize Running Processes
While Windows 7 does a great job of multitasking, the more processes you have running on the machine, the more CPU and memory resources are consumed (and disk resources too, because of paging). Minimizing the number of processes running on a machine can maximize performance. Of course, you can’t just open Task Manager and start randomly killing processes.
To start, type “System Configuration” into the Start menu search box and click the item when it appears in your search results to open the System Configuration utility. Then select the Startup tab (see Figure 1) to find out what processes are being loaded automatically on your machine. You may find something you don’t want or need, in which case you can clear the checkbox to prevent it from loading on startup.
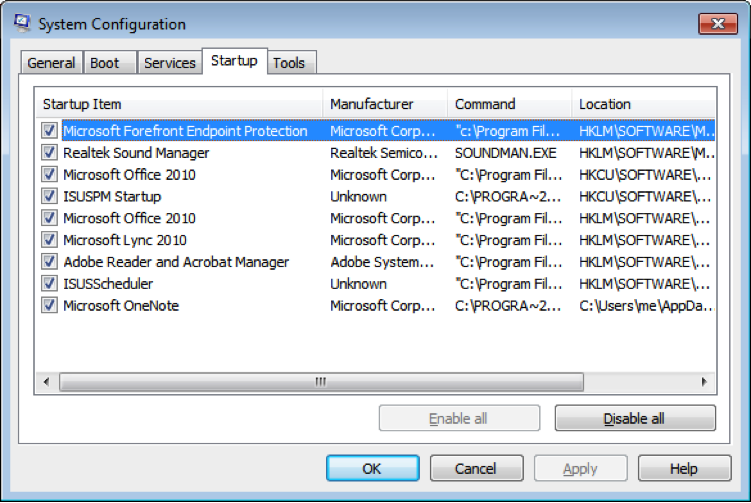
Figure 1: The Startup tab of the System Configuration tool
4. Get Rid of Anything You Don’t Want or Need
When you get a new OEM-supplied PC or custom-built white box PC, one of the first places to go is the Programs and Features utility in Control Panel. There, a list can be found of everything that’s been preinstalled on the system by the vendor. But before uninstalling anything, create a new System Restore point just in case you decide later that you needed something that was uninstalled.
Of course, as new restore points are created, old ones are deleted, so if you wait too long before doing that initial system restore, you’ll be out of luck. Of course, you can always restore your system to its OEM state using the hidden recovery partition (if it has one) or by reinstalling the program (if installation media was included with the PC). But it’s still a good idea to make sure you create a system restore point before uninstalling programs you think you won’t need.
5. Microsoft Update Is Your Friend
Make sure your PCs are configured to automatically download and install software updates from Microsoft Update. While most software updates deal with security or reliability issues, some might relate to performance bottlenecks and can improve system performance if they are installed. In a larger environment, use Windows Software Update Services (WSUS) to download and distribute software updates to PCs, because it allows testing of the impact of updates in a lab environment before rolling them out across a production network.
However, small shops that have only one IT person (or none, if they are supported offsite by a managed services company) usually don’t have the expertise or resources to perform such testing, so simply configuring Microsoft Update to install updates automatically is usually the best approach. And if something goes wrong after installing an update — such as an application compatibility issue — you can always use system restore to undo the action on the PCs.
6. Drivers Wanted — Must Be Licensed
Make sure you have the latest update for your system BIOS and that you have the latest drivers installed for all devices on your system. While many vendors distribute updated drivers through Microsoft Update, some don’t. You might need to use the vendor’s own update installer or visit its website to check for updated drivers for devices.
7. Avoid The Add-On Jungle
If you’ve installed too many add-ons, such as ActiveX controls, page loads on Internet Explorer may slow significantly. Users then typically complain that “the network is slow” when it’s really IE that’s slow because of all the add-ons it has to load for certain pages to be displayed properly. While the No Add-ons Mode, which was introduced in IE7, can be useful in some situations, IE’s Add-ons Manager can selectively disable any add-ons you feel are not needed on the system.
If you are using IE9, check out the new Add-on Performance Advisor, which automatically notifies you when add-ons are increasing the average time it takes to start up IE, open a web page or a new tab. While some users are annoyed by the “Speed up browsing by disabling add-ons” (see Figure 2) message bar the browser occasionally displays, it’s a great way to remind you that you need to manage your add-ons by turning off ones you really don’t need.
![]()
Figure 2: Internet Explorer 9 reminds you to disable add-ons you no longer need.
8. Flatten and Rebuild
If all else fails, a good option to consider might be to simply flatten your systems and rebuild them from scratch. That includes removing the hidden OEM partition from your machines if there is one, because you will no longer need it if you reinstall Windows and applications from retail or volume license media. This way, you can more or less skip all of the other tips listed above and still end up with only what you actually need. Sometimes the most drastic solution may be the best one.