Utilizing Windows Home Server for Small Business
If your company operates with 10 computers or fewer and has no server (or uses a desktop to store important files and share printers), then Windows Home Server is a great option for your organization.
WHS makes sense for small offices or home businesses that require backup and have simple remote-access requirements but are happy to run Exchange in the cloud. It also is a good fit for those that already have Small Business Server but need a reliable backup solution.
WHS is considerably cheaper to buy and run than SBS, but you should remember that while the lack of Exchange in WHS is the biggest difference between the two products, you will also miss out on some of the manageability features that SBS has to offer via Active Directory.
If you have more than 10 computers or are likely to grow beyond that point in the near future, Windows Small Business Server 2011 Standard Edition supports up to 75 users, is based on Windows Server 2008 R2 and includes Exchange 2010 Service Pack 1 and SharePoint Foundation Services 2010. Windows Home Server version 2 (codename Vail and based on Windows Server 2008 R2) is due to be released in the first half of 2011.
Getting Started with Windows Home Server
Based on Windows Server 2003, Windows Home Server — perhaps better thought of as a workgroup server for the purposes of this article — is set up in much the same way as the standard server product using a simplified wizard. Once the server boots to the desktop, a series of mandatory patches are installed before launching the WHS console, through which all basic administrative tasks are performed.
One nice aspect of WHS is that most of the features of Windows Server 2003 Standard Edition are also available if required and can be installed through the Add/Remove Programs Control Panel applet.
Windows Home Server Updates and Client Operating System Support
With the release of WHS PowerPack 3 in November 2009, support for Windows 7 was added, including related features such as Libraries. WHS also supports Vista and Windows XP. You can update Windows Home Server with the latest security patches, compatibility updates and PowerPack by selecting Update Now on the General tab under Settings in the WHS console. To get all the latest updates and PowerPack, you might need to run update more than once.
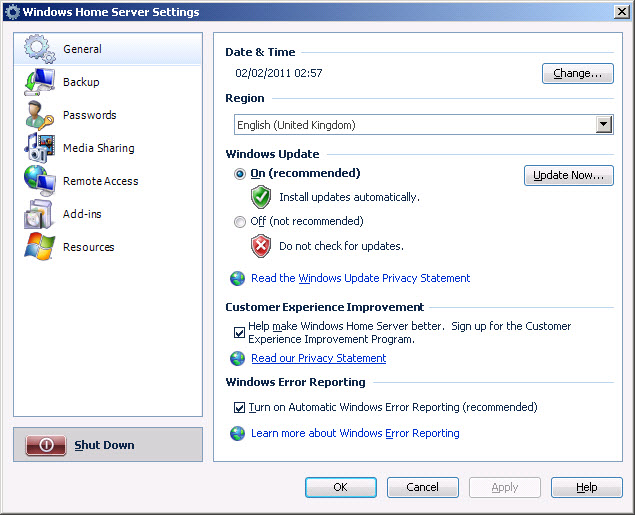
[Figure 1 – Windows Home Server settings]
Once PowerPack 3 is installed on the server, you can log on to a Windows 7 client to install the WHS Connector, the client component of WHS that manages client backups, among other tasks. To connect to the Software share on WHS from a client before the WHS Connector is installed, type the IP address of the WHS box into Windows Explorer and enter the server administrator’s password when prompted. You can find out the IP address of the WHS box by opening the command prompt from the Start menu on WHS and running the IPCONFIG command.
You can also use the WHS Connector media if it’s up to date. The WHS Connector establishes a connection to WHS from the client; WHS is located by the Connector software without the need for any special networking knowledge. After the Connector is installed, you can access the WHS console from the client by double-clicking the WHS icon in the system tray.
WHS supports a maximum of 10 computers. While WHS can’t serve as a domain controller, the WHS Connector can be installed on domain-joined clients.
Adding Users to Windows Home Server
Users are added via a simple wizard in the WHS console. When you create a new user, you can enable remote access to shared folders and computers, and decide what level of access the user should have — full, read or none — for data stored on the server.
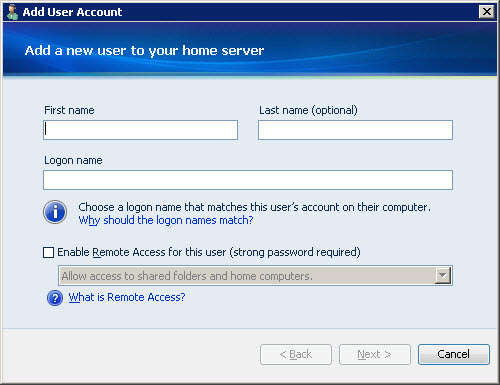
[Figure 2 - Adding a new user account]
Assuming that local client and WHS user names and passwords match, there’s no need for users to enter any additional authorization credentials to access shared folders on WHS. Access to the WHS console always requires the WHS administrator account password.
Storage
WHS comes configured with a predefined set of shares that can be modified, deleted or supplemented. The WHS console is used to control user access to the shares.
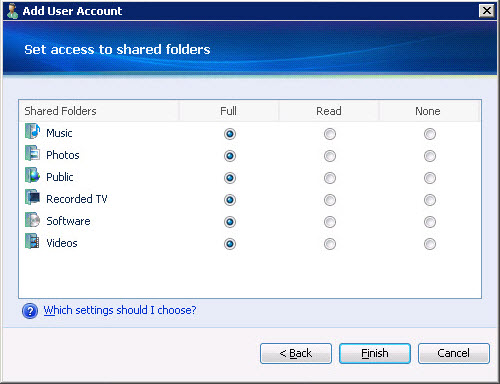
[Figure 3 – User access to shared folders]
Drive Extender, a technology unique to WHS, allows administrators to add external — USB 2.0 and FireWire — or internal disks to the server’s storage pool with a minimum of fuss. New drives are automatically detected in the WHS console, and you choose to make the drive available for additional storage space or backup.
Note that adding disks in this way does not affect what is seen in My Computer. There are no extra drive letters to deal with, and the additional space is added as if it belonged to the logical data partition created by WHS during install. As well as being able to easily add storage, if you remove a hard drive via the WHS console, data will automatically move to the remaining storage.
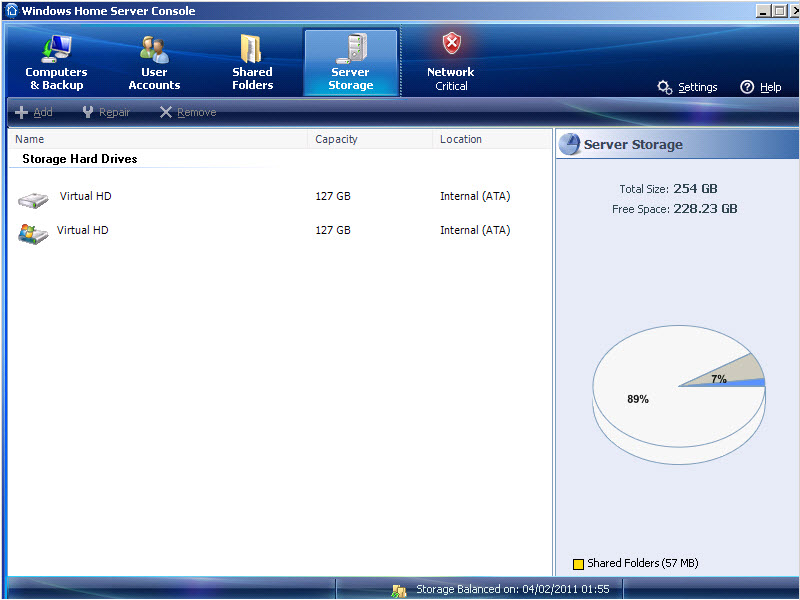
[Figure 4 – Server storage]
Another useful feature of Drive Extender is the ability to configure WHS shares to be duplicated across multiple physical disks, ensuring that if one disk fails, the data is always available on another operational disk. This feature can be enabled per share in the WHS console.
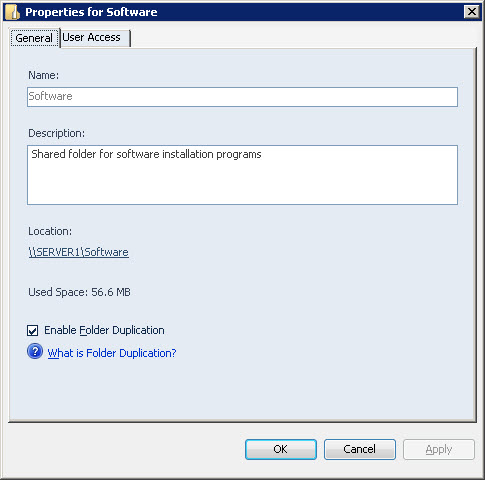
[Figure 5 – Shared folders]
While Drive Extender is considered one of Windows Home Server’s biggest selling points, Microsoft has decided to drop the feature from the next version of the product, citing compatibility problems when running client/server applications from shared drives. It remains to be seen if or how these features will be implemented in future versions of WHS.
Backup and Restore
Backup is wizard-driven from the WHS console. Choose which volumes you’d like to back up and any folders to be excluded. By default, backups are scheduled to run between midnight and 6 a.m. Backups can also be started manually if required.
WHS uses an intelligent backup mechanism to ensure that files are stored on WHS only once, even if a file is present across multiple computers on the network. The block-level backup engine transfers only file changes to the server, maximizing use of the available storage space.
The restore process launches Windows Explorer, from which files can be copied en masse or individually. WHS also supports bare-metal restores using the Home Computer Restore CD. Monthly, weekly and daily backup sets are managed by WHS, but the retention period can be customized.
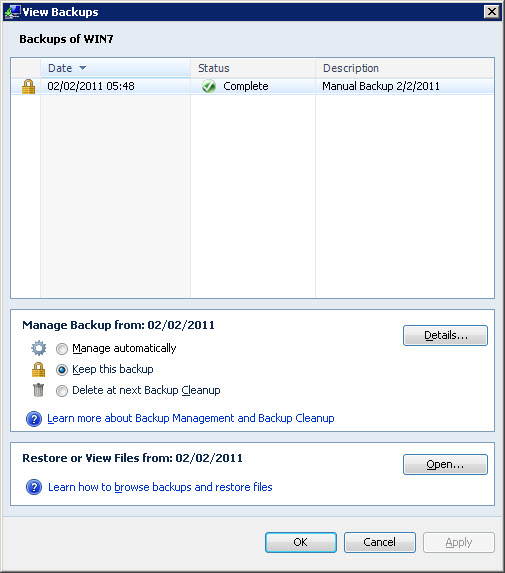
[Figure 6 – Backup management and restore]
Remote Access
Enabling remote access in the WHS console launches a wizard that attempts to configure your local router — if it supports Universal Plug and Play — to allow access from the Internet to WHS. It then presents the option to configure a personalized domain name, the only prerequisite being that you have a Windows Live ID account. Choose an available sub domain for homeserver.com, and you’re ready to go.
WHS includes a dynamic DNS client that monitors changes to your Internet IP address and updates the public DNS record for your chosen domain name accordingly, should you not have a permanent IP address assigned by your Internet service provider.
Enter your chosen domain name into Internet Explorer from a remote computer, and then log on using your WHS user account to access shared folders.
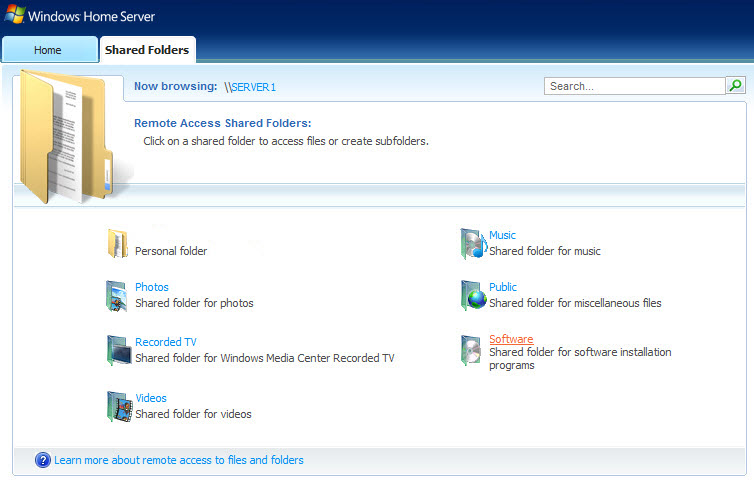
[Figure 7 – Windows Home Server remote access]
Before remote desktop access to home computers is granted, users are required to install the Remote Desktop Servers ActiveX client. Users do not need administrative permissions on the client. You should note that remote-access functionality must be enabled on a per-user basis in the WHS console. Additionally, to connect to computers other than WHS, remote access must be manually enabled on each home computer and the appropriate users added to the local remote-access list.
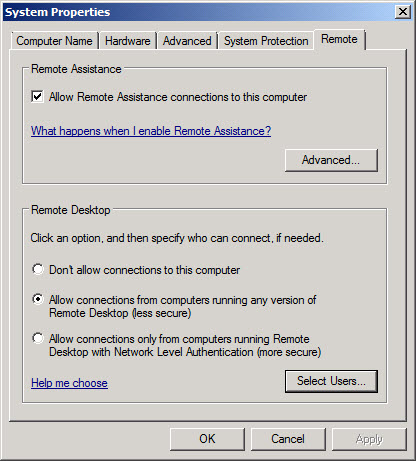
[Figure 8 – Remote-access control in Windows 7]
Health Monitoring and Add-Ins
Simple monitoring features make it easy to check that backups are completed successfully, client computers are properly protected by antivirus and storage space on the server isn’t running low. WHS supports third-party add-ins, making the system extensible to suit a variety of needs. Popular add-ins include KeepVault’s online backup solution and Kentdome Technologies’ Grid Junction for uninterruptable power supply support. WHS also supports media streaming should you require it.








