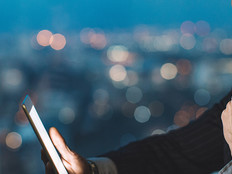14 Do-It-Yourself Tricks to Fix Computer Problems

Users don’t have to be computer whizzes to solve many basic computer problems themselves. In fact, there are a handful of simple steps that non-technical users can take to troubleshoot and prevent many common computer problems, all without calling the tech support hotline.
Information technology managers, especially those with limited support staff, can document and teach these simple techniques (and others they may have up their sleeves) for do-it-yourself IT troubleshooting that can make everyone’s lives easier by reducing stress.
Take a Deep Breath
A user is typing away and “poof,” the computer stops responding. There are a few things users should do to in the event of this common problem:
1. Relax! Unless the computer is actually on fire, a calm, methodical approach is best. No matter what the problem turns out to be, users should remember that other people have experienced far worse in the past, and there’s almost nothing that can’t be fixed.
2. Make a note of what you were doing when the computer froze: saving a file to disk; typing text in a Word file; loading a Web page, etc. Users should write down exactly what they were doing, which programs were open, and what, if any, unusual symptoms were apparent at the time of the crash. If there’s an error message on the screen or even a blue screen, write down the error — word-for-word — including the error code.
3. Make a note of anything you may have just changed, too. If the user has just installed or uninstalled a program, erased a file or directory, or even moved the computer from one side of the desk to the other, these things should be noted. Such information can be invaluable for troubleshooting if the problem needs to be escalated to IT support for resolution.
Get Physical
The next step is to check for any physical problems that might have occurred.
4. Check the connections. Make sure all the connectors and cables — power, mouse, keyboard, monitor, serial/parallel, USB — are firmly seated (and not underfoot). If the problem is sporadic, such as the keyboard sometimes dropping out or producing random characters, it may just be a loose cable.
5. Check the CD drive. Misreading a CD can be caused by a bit of dirt on the CD or lint in the CD drive. Remove the CD and check the surface. If there’s dirt, users can gently brush it away with their fingers. Scratches can be fixed, but that’s a job for IT support.
6. Check for overheating. A computer’s internal fan keeps it from overheating, unless the back of the computer is blocked so air can’t flow freely. Check that all vents are unobstructed.
7. Make sure the equipment hasn’t been moved. As odd as it sounds, moving a desktop computer more than a foot or two can cause problems. Besides loosening cable connections, moving the computer may put it too close to another computer or piece of gear, or near a heat/AC vent, or possibly jostle a connection inside the box.
What Next?
Once users have ruled out the most common physical problems — and assuming that only one application has failed and other applications and operating system functions are still working — they can look for other common causes:
8. Check the program settings. If the computer is still alive, but a single program isn’t working quite right, a program setting or option may have been changed. This can happen when a program crashes or even by hitting the space bar at the wrong time and entering something in an option field. For example, many printing problems are the result of an application calling the wrong printer driver. After restarting the failed application, check the printer that is presented as the default in the Print menu to make sure it’s the right one.
Similarly, sudden inability to load Web pages may be the result of inadvertent changes in browser preferences, such as the Privacy settings. After restarting the browser, check the settings (usually found under the Internet Options or the Preferences menu) for anything that looks unusual.
9. Check the network. If the problem seems related to network activity — i.e., printing to a shared printer, getting or sending e-mail or accessing files on a network drive — the office network may be down. Do a search on Google to test the network connection or log off and log back onto the network: If the browser brings up an error message or the network logon fails, it’s probably the local network, not the computer. In this case, skip the next step and call for support. Network problems, aside from loose cables, rarely can be fixed by users.
10. Reboot the computer. Whether it’s just one misbehaving application or a computer that’s frozen solid, rebooting solves many problems typically caused by memory allocation errors or other application-specific conditions. Particularly if the same program keeps crashing — and anytime a blue screen error occurs — flushing the computer’s memory and starting over from scratch can cure many common problems. Assuming that the affected user doesn’t have critical unsaved data that merits an attempted recovery by tech support first, rebooting usually solves the problem without aid from the help desk.
If All Else Fails
If the computer still doesn’t work right, even after a reboot, it’s time to throw in the towel and call for tech support. If they’ve followed the steps above, users will have eliminated the most common causes of the problems and gathered some information that will help the IT technician diagnose the cause. Where and when to reach for the phone depends on many variables, but it’s rarely time-efficient and cost-effective for non-technical users to spend a lot of time on troubleshooting beyond these simple steps.
“I work with attorneys, and [with] their time being more valuable by the minute, it’s easier and more cost-effective to go fix it than do it over the phone,” says Brice Duffy, Manager of Information Systems for Mackall, Crounse & Moore, PLC. “But I really like the person I’m helping to walk through the process so they have a chance to learn from the experience.”
Preventive Maintenance
Of course, end users don’t like troubleshooting their computers any more than the tech support staff does. Teaching and encouraging a few routine maintenance chores can keep problems to a minimum. Have users do the following every couple of weeks to help keep their computers running smoothly:
1. Clean the mouse and keyboard. Pop the mouse open and blow out the lint and wash the dirt off the mouse ball (and the mouse pad) with glass cleaner or soap and water. Use a Q-tip to clean dirt off the rollers. Shake out the keyboard over a wastebasket to remove as many crumbs and bits of dust as possible and wipe the keys with a damp cloth.
2. Run antispyware software. Whatever the company uses as spyware cleaners, encourage users to run the programs regularly. Conventional wisdom is that free programs such as Ad-Aware and Spybot, used in combination with one or more industrial-strength commercial spyware cleansers, is the best way to ensure that everything is caught.
3. Run a disk-checking utility. Use the Windows SCANDISK or a third-party product such as Norton Utilities to look for the usual disk problems before they cause problems.
4. Back up data! Whatever they do, users who store critical data on local disks — rather than network storage that should be backed up automatically — should back up their data files regularly.
Also make sure users know the IT department’s recommended antivirus, disk maintenance, and backup programs and procedures.
Nobody expects all computer users to be techies, but having a basic understanding of what to do can make some of the more common problems less stressful. Today’s computers are more robust than machines of five or 10 years ago, so users shouldn’t be afraid to experiment a little.
“Computers are surprisingly resilient and don’t actually ‘break’ very often,” says Brian Chinn, owner of Professional Concepts, an IT consulting and outsourcing firm in Seattle. “If your data’s backed up, the worst that’s likely to happen is that we clean off your computer’s hard disk, reload your software and start over.”
Learning to solve problems on their own is not hard and can be very satisfying for end users. If they can fix even half their problems without a call to IT support, then their work lives — and that of the IT department — will be easier and more productive.

| Write down the exact information contained in the error message |
45% |
| Shut down their machine and reboot twice |
30% |
| Read the error message and make at least one attempt to follow its instruction |
11% |
| Shut down their machine and reboot once |
5% |
| Other | 9% |
Source: CDW survey of 124 BizTech readers


 They may get a lot of attention, but the following are rarely the cause of routine computer troubles:
They may get a lot of attention, but the following are rarely the cause of routine computer troubles: